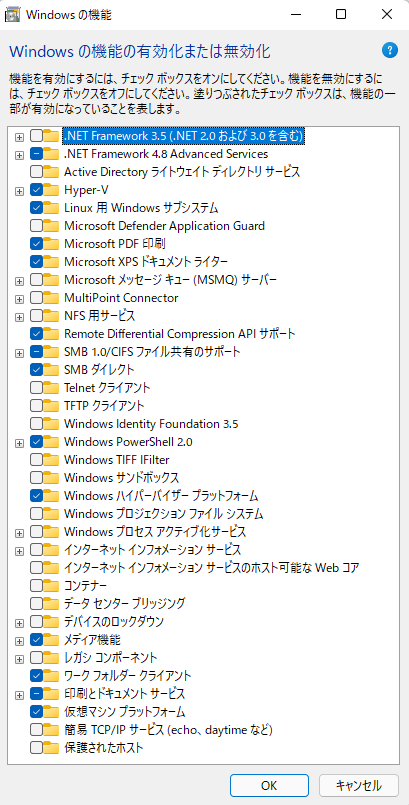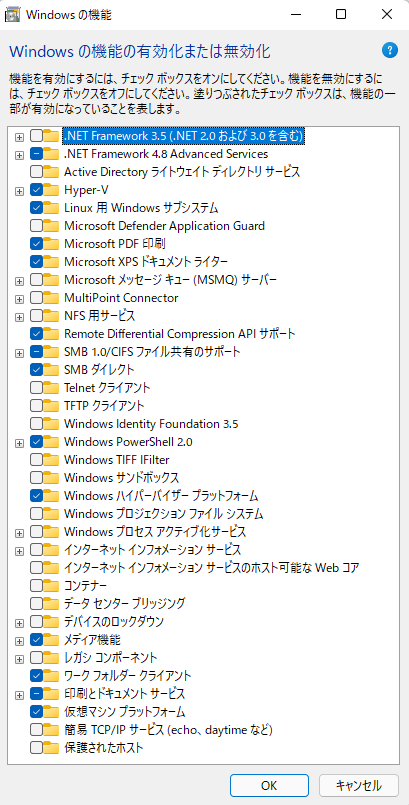VMware 仮想マシン環境が使えない場合(ライセンスの問題など), 使いたくない場合, は下記の手順にしたがえば,
ほぼ同等の環境を仮想マシン環境なしに実現できます.
Windows が提供している機能なのでVMware仮想マシンより軽快に動く感じです.
wsl による Linux 仮想マシン
動画による解説
2022-03-24-wsl-from-tar (youtube),
WSL でC言語の実習環境, TeXの実行環境を構築.
Ubuntu-20.04-k 仮想マシンをインストール (Windows 11)
- Hard disk (Cドライブ)の空き容量が最低 26+4=30Gバイト程度は必要です.
利用には30Gから40Gバイト程度の空き容量があると安心.
空き容量を確認.
- "すべてのアプリ" の "Windows/windowsターミナル" を頻繁に使うので dock へ登録.
- 設定/アプリ/オプション機能/(一番下の)Windowsのその他の機能 で,
Linux用 Windows サブシステム,
仮想マシンプラットホーム にチェックをいれて OK.
再起動 .
- Windowsターミナル(Windows powershell)から次のコマンドで wsl を最新版に
(以下ターミナルへの入力は magenta 色です).
なおこの wsl --update のみは管理者モードの Windowsターミナルで実行の必要があります.
その他は通常の Windowsターミナル.
wsl --update
-
Ubuntu-20.04-k.tar (12Gバイト) ,
(このファイルの
md5 値 )
をダウンロード保存
(OneDrive で同期している場所へはダウンロードしないように. 以下では自分のホームフォルダに
ダウンロードしたと仮定.
ホームフォルダの場所がわからない場合はエクスプローラーで %homepath%
と入力).
- Windowsターミナルから次のコマンドで Ubuntu-20.04-k をインストール.
cd ~
mkdir VM-U-k
wsl --import Ubuntu-20.04-k VM-U-k Ubuntu-20.04-k.tar
-
Windowsターミナルから次のコマンドでインストールが完了しているか確認.
wsl --list -v
Ubuntu-20.04-k が表示されていればOKです.
Ubuntu-20.04-k.tar は削除しても大丈夫です.
-
Windowsターミナルから次のコマンドでコマンドライン版 Ubuntu-20.04 を起動確認
(他にwsl仮想マシンをインストールしていなければ wsl -u user のみでOK).
wsl -u user -d Ubuntu-20.04-k
終了は
exit
wsl --shutdown
補足
- Windows terminal があらかじめインストールされていない場合は Windows Store から取得.
または Windows powershell を用いてもよい.
起動方法
wsl -u user -d Ubuntu-20.04-k konsole
他にwsl仮想マシンをインストールしていなければ wsl -u user konsole でOK. konsole が動かない場合は代わりに wsl xterm
で xtermターミナルを起動してみる.
konsole を起動したらかならず
cd ~
をkonsoleで実行して, wsl Ubuntu のホームディレクトリへ移動してください.
wsl でなく wslg です.
後ろに g 付きでないと Ubuntu の window システム(X window system) が動かずいろんなソフトが動きません.
2023.10.13 現在, wsl で起動します. また konsole を起動せず
wsl -u user
cd ~
としても下記のようなアプリの起動が可能です.
konsoleターミナルが起動したら下記の入力例のように入力すればいろんなソフトウエアが動く.
xeyes &
emacs test.tex &
platex test
xdvi test
dvipdfmx test
evince test.pdf &
emacs test2.rr &
ホームフォルダの memo-ja.txt に注意事項が書いてありますので一読ください.
以上でインストールはほぼ終了ですが
追加の(アプリ)パッケージのインストールが必要です.
このページの最後あたり
を参照して追加して下さい.
エラーメッセージ
wsl --import Ubuntu-20.04-k VM-U-k Ubuntu-20.04-k.tar
の途中で
エラーを特定できません.
Error コード
Wsl/Servide/E_FAIL
と出力されたらインストールが失敗です. 原因はディスクの空き領域の不足だと思われます.
Ubuntu-20.04-k 仮想マシンをインストール (Windows 10)
Windows 11 との違いのみの説明.
- スタートボタン のアプリケーション一覧から Windows PowerShell をさがし,
よく使うのでスタート画面やタスクバーに貼り付ける.
- スタートボタン/歯車ボタン(設定)/アプリ, "アプリと機能" を開きその右上にある
"プログラムと機能" をクリック.
- 現れたウインドウの左上の "Windowの機能の有効化または無効化" をクリック.
すると次の "Windows の機能" という画面にたどりつく.
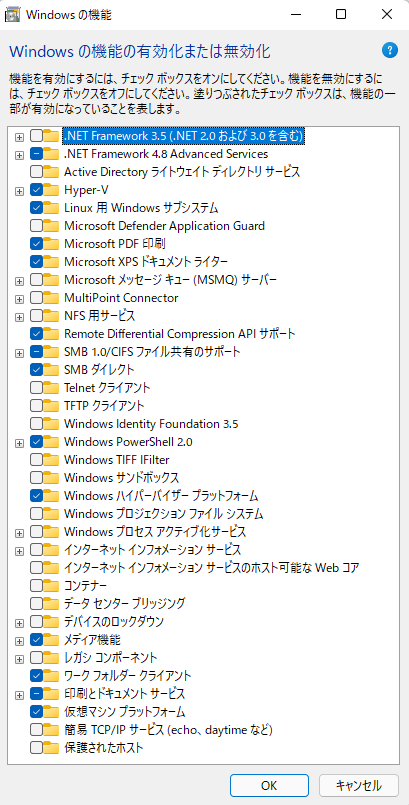
Linux用 Windows サブシステム,
仮想マシンプラットホーム にチェックをいれて OK.
.
- あとは Windows 11 の時と同じ.
注意:
Windows 10 では wslg (X-window に対応したもの)は動作せず,
wsl しか動作しません. wslg が動作しない場合は X サーバソフトウエアをインストールして
それと接続することが必要になり, 意外とややこしいです
(が, トラブル内容を検索すると解決策にヒットします).
参考: 2021年度の wsl の解説 ,
Windows Subsystem for Linux に関するドキュメント (Microsoft) ,
Dev チャンネルの利用による wslg/Wiendows 10 ,
X サーバーのインストールと接続方法など .
なお wsl の IP address は ip address と入力するとわかります. wsl からみた Windows のアドレスは
cat /etc/resolv.conf の出力の nameserver 欄で
わかります.
参考: wsl のバージョンが古い場合 -u user が必須ですが, 最新版の場合は不要なようです.
毎度 -u user -d Ubuntu-20.04-k を打つのが面倒な場合は次のようにする:
このページ に従い,
Windows power shell で
WSL-SetDefaultUser コマンドを作る.
そのあと
WSL-SetDefaultUser Ubuntu-20.04-k user
wsl --set-default Ubuntu-20.04-k
以上で
wsl konsole
で Ubuntu の ターミナル(端末,konsole) が起動する.
追加すべきパッケージ
2022.04.12.
TeX beamer を使うには少々パッケージが不足してます. 下記のコマンドを
unix shell(konsole など)で実行して
追加パッケージをインストールしてください.
なお sudo の パスワードは live です (画面にエコーはされません. live と打って enter キーを押してください).
sudo apt update
sudo apt install xterm
sudo apt install imagemagick
sudo apt install texlive-latex-recommended texlive-pictures texlive-latex-extra
なお postfix のインストールエラーがでますが, これは wsl 特有の現象なので,
無視して大丈夫です.
ファイルの所有
次のコマンドで root の所有となってしまったファイルを user の所有にできます.
sudo chown user ファイル名
過去の資料:
2021年版